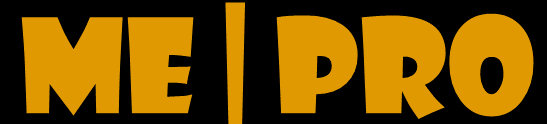App mouse bluetooth para pc
Si estas buscando buenas opciones para administrar tus dispositivos; hoy en 1omejores veremos mejores apps para usar el mouse con bluetooth para tu pc y saber como tener mejor tus ordenadores.
Mejores aplicaciones de mouse para pc desde android
Para las personas que quieren por urgencia o por comodidad usar sus dispositivos móviles como mouse conectándolo a la PC de sobremesa por medio de Bluetooth, estaremos evaluando el comportamiento de las mejores opciones y categorizando el funcionamiento de cada cual.
Te puede interesar:
- Pc gamers ¿Cual es mejor?
- Nitro pc ¿Cual se recomienda?
- Computadoras MSI ¿Cual es mejor?
- Computadoras para oficina restauradas
- Ordenadores de sobremesa ¿Donde comprar?
- Libros electrónicos ¿Cual comprar?
- E readers ¿Cual es mejor kobo vs kindle?
- Mejores lectores de libro kobo ¿Cual elegir?
- Kobo clara vs aura vs libra ¿Cual es mejor?
- Mejores paginas para comprar móviles
- App de consolas para pc ¿Cual es mejor?
Para comenzar veremos las opciones de una de las mejores, se trata de Remote Mouse™ que convierte tu celular o tableta en un mando a distancia inalámbrico para tu ordenador muy fácil de usar.
Remote Mouse android
No solo simula la función de ratón, teclado y panel táctil inalámbrico, sino que también ofrece varios paneles de control especializados, como Media Remote, Application Switcher y Web Browsing Remote, que permite realizar ciertas operaciones más rápidamente.
- También te encantarán las pequeñas funciones diseñadas para uso con una sola mano o para zurdos, así como las operaciones intuitivas.
- Ratón: Función de ratón totalmente simulada. Gyro mouse que permite mover el cursor del mouse con el sensor de giro. Modo zurdo.
- Ademas podemos optar por la función de teclado: Integrado con el sistema y teclados de terceros, admite la escritura en varios idiomas. Escritura remota de voz si el teclado suave admite el reconocimiento de voz. Soportes para el envío de varios accesos directos (compra en la aplicación). Muestra diferentes teclados para Mac o PC.
- Otras características: Use los botones de volumen físico en el dispositivo móvil para el control remoto; podes establecer contraseña para la conexión; tenes fondo de pantalla personalizable.
Paneles de control de especialidad Control remoto de medios (compra en la aplicación): soporta iTunes, VLC, Windows Media Player, Keynote, PowerPoint y Windows Photo Viewer, y admitirá más. Web Remote (compra en la aplicación): admite Chrome, Firefox y Opera. Application Switcher: inicie rápidamente y cambie entre programas. Opciones de energía: Admite el apagar, dormir, reiniciar y cerrar sesión de forma remota.
Para empezar Visite https://www.remotemouse.net en su computadora y descargue el servidor de computadora con Remote Mouse. Instalar y ejecutar el servidor de la computadora. Conecte su dispositivo móvil a la misma conexión Wi-Fi o punto de acceso personal que su computadora.
¿Quieres ver una película por Internet, hacer una presentación o apagar el ordenador con un solo clic? Nada más cómodo que un mando a distancia en tu teléfono móvil, porque siempre lo tendrás al alcance de la mano.
Opiniones
★★★★★ Muy buena … es muy fácil de usar y muy efectiva.. gracias a las personas que hicieron posible esta aplicación ( REMOTE MOUSE) por tan valiosa aportación al mundo de la informática donde los usuarios somos los beneficiados. saludos y felicitaciones.
★★★★★ Es muy buena, pero compre la versión de por vida y me di cuenta que algunas teclas de atajo no funcionan muy bien, por ejemplo al presionar la tecla ESC solo funciona en algunos lugares, las combinaciones alt + f4 no funcionan, ojala se corrijan en alguna actualización.
Mejores aplicaciones para usar mouse con bluetooth
Este tipo de aplicaciones para android hacen que tu dispositivo funcione como mouse y hasta puede convertirse en el teclado de tu PC de sobremesa si hace falta o si requiere el caso. Son buenas opciones cuando se daña alguno de los elementos complementarios que tenemos en nuestro ordenador de escritorio.
WiFi Mouse(Ratón teclado) para android
En la próxima opción no se requiere ningún software adicional para usar la aplicación, ¡solo un dispositivo con soporte Bluetooth! Con Blek puede usar su dispositivo Android como teclado y mouse remotos para su teléfono inteligente, tableta, computadora o Android TV.
- Convierta su teléfono inteligente en un panel táctil con soporte de desplazamiento.
- Use cualquier aplicación de teclado para escribir texto en el dispositivo remoto.
- Soporte para 32 diseños de idioma de teclado diferentes.
- Convierte tu teléfono en un mouse Air basado en movimiento.
- Use la entrada de voz y envíe texto copiado a los dispositivos conectados.
Dispositivos compatibles; el dispositivo receptor debe tener Bluetooth. Los siguientes sistemas operativos se han probado con éxito: Android y Android TV; Apple iOS y iPad; OS Windows 8.1 y superior; Chromebook; Chrome OS.
Ademas de usar el mouse desde tu celular podemos optar por teclados; Remote Keyboard es una aplicación de Android que resuelve la falta de teclado. En este caso la aplicación sirve para poder usar el teclado de un ordenador en un Android. Para ello se usa la conexión a través de WiFi entre los dos dispositivos.
Transforma tu teléfono en un ratón, teclado y trackpad inalámbricos para tu ordenador; te permite controlar el ordenador sin esfuerzo a través de una conexión de red local.
- Ratón totalmente simulado.
- Teclado de ordenador simulado.
- Magic Trackpad.
- Gestos multitáctiles.
- Apaga / pone en reposo el ordenador remotamente.
- Controlador multimedia.
- Captura de pantalla.
- Entrada de voz remota.
- RDP(Escritorio remoto).
Balanceo del teléfono para mover el cursor del mouse para la presentación (modo de presentación). Iniciador de aplicaciones. Control para juegos Control de PPT / Presentación de Keynote de manera remota. Compatible con Windows/Mac OS x/Linux(Ubuntu, Fodera, Debian, Red hat, etc)
Configuración rápida: Descarga e instala el servidor de ratón de la página web http://wifimouse.necta.us ;Asegúrate de que tu teléfono y ordenador estén en la misma red. Inicia la aplicación para conectar un ordenador.
Conclusiones
Muy buenas opciones para usar el celular como mouse con el sistema android; pero mas alla de esto podemos ver que iOS tabine tiene sus soluciones integrales para sus dispositivos Apple; veamos como se conforma y como se usa el iPhone como mouse:
Usar un dispositivo como puntero con AssistiveTouch en el iPhone, el iPad o el iPod touch; Conecta el mouse con cable, el trackpad o el dispositivo Bluetooth con un puerto Lightning o USB-C. Si usas dispositivos USB-A, necesitarás un adaptador.
Para conectar un dispositivo Bluetooth, haz lo siguiente:
- Ve a Configuración > Accesibilidad y selecciona Tocar.
- Selecciona AssistiveTouch > Dispositivos y, luego, selecciona Dispositivos Bluetooth.
- Selecciona el dispositivo en la lista.
Cómo usar el puntero: Puedes usar un puntero para hacer clic en los íconos de la pantalla que de otro modo podrías tocar, o usarlo para navegar por el menú AssistiveTouch. Si quieres usar un botón de entrada para mostrar y ocultar el menú, ve a Configuración > Accesibilidad > Tocar > AssistiveTouch y, luego, selecciona Mostrar menú siempre.
Con el puntero conectado, activa AssistiveTouch. Verás un puntero circular gris y el botón AssistiveTouch en la pantalla. Ajustar el color, el tamaño o el tiempo para que se oculte automáticamente en el iPad:
- Ve a Configuración > Accesibilidad.
- Selecciona Control del puntero.
- El puntero se moverá a medida que muevas el dispositivo de entrada.
Para configurar la opción de arrastrar elementos sin mantener presionado un botón del dispositivo de entrada, activa la función Bloqueo del arrastre. Esto te permitirá mantener presionada la tecla de entrada hasta que el elemento esté listo para arrastrar y, luego, moverlo a otra ubicación sin seguir presionando el botón. Si haces clic nuevamente, soltará el elemento bloqueado para arrastrar.
Si usas Zoom con AssistiveTouch, puedes cambiar la forma en que el área ampliada responde a la ubicación del puntero. Solo ve a Configuración > Accesibilidad > Zoom y, luego, selecciona Zoom y desplazamiento. Estas opciones aparecerán una vez que actives Zoom y desplazamiento.
Las opciones de permanencia te permiten realizar acciones con el puntero sin presionar físicamente los botones. Permanencia tiene configuraciones para Tolerancia al movimiento y la cantidad de tiempo antes de que se lleve a cabo una acción de selección. Cuando la opción Permanencia está activada, el teclado en pantalla siempre aparecerá.
Cómo usar un teclado para controlar el puntero
Si usas un teclado para controlar el puntero, deberás activar la función Teclas para el mouse. Sigue estos pasos:
- Ve a Configuración > Accesibilidad y selecciona Tocar.
- Selecciona AssistiveTouch y, a continuación, selecciona Teclas para el mouse.
En esta pantalla, puedes activar Teclas para el mouse presionando la tecla Opción cinco veces. También puedes establecer la configuración de Demora inicial y Velocidad máxima para determinar cómo se mueve el puntero cuando se controla con las teclas del teclado.
Si quieres escribir en el teclado en pantalla con Teclas para el mouse, o bien con el puntero cuando el teclado está conectado, deberás activar Mostrar teclado en pantalla en Configuración > Accesibilidad > Tocar > AssistiveTouch.
Contenidos